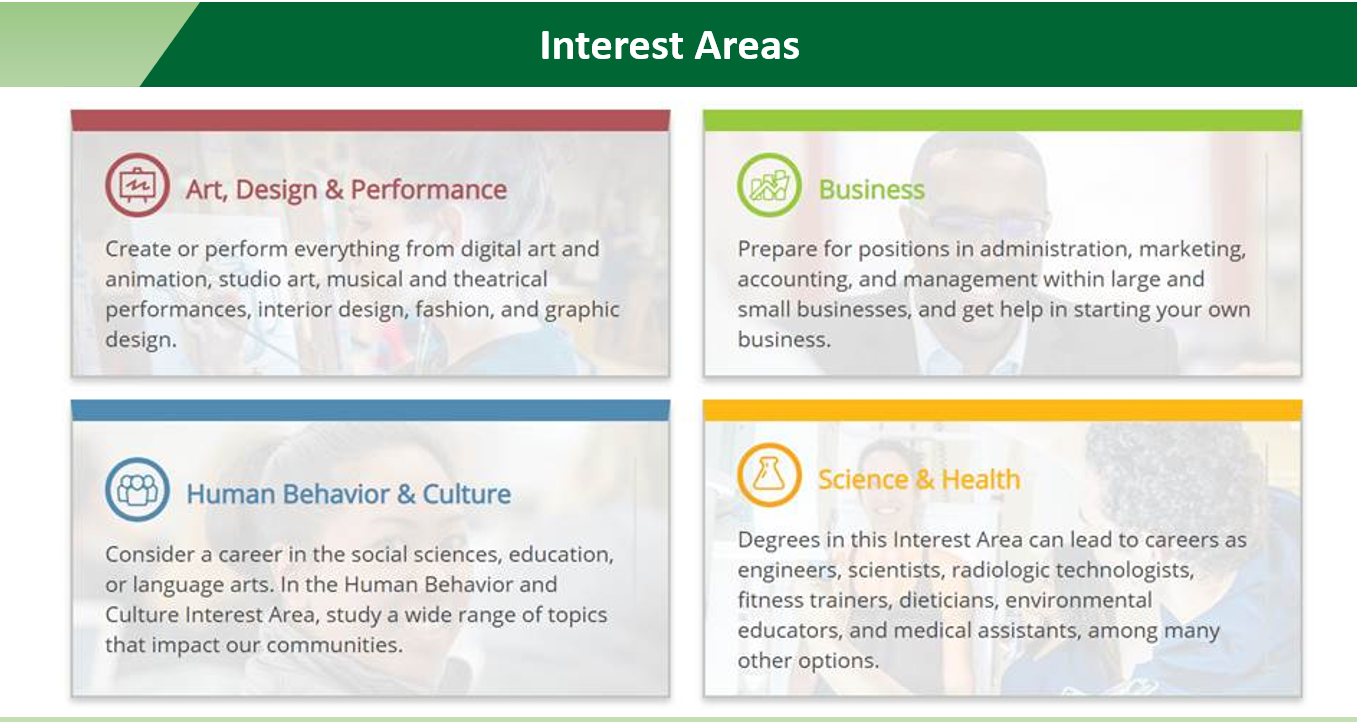Frequently Asked Questions
Registration Questions
Call the Welcome Center Direct Phone Lines or email and you will receive a reply within 48 hours. If we are not responding quickly enough, PLEASE CALL BACK OR SEND ANOTHER EMAIL.
(650) 306-3452 or (650) 306-3596 or email: [email protected]
Regular Business Hours:
- Monday and Thursday: 8:30am to 4:30pm
- Tuesday and Wednesday 8:30am to 6:30pm
- Fridays 8:30am to 4:30pm (Some calls may not be answered until Monday)
Our district uses the OneLogin service to allow students to use a single ID and password for many resources. If your session has expired, you may be redirected to the OneLogin service before entering Canvas or WebSMART. You can go directly to OneLogin here: https://smccd.onelogin.com/portal/
Call the Welcome Center during business hours.
(650) 306-3452 or (650) 306-3596 or email: [email protected]
Regular Business Hours:
- Monday and Thursday: 8:30am to 4:30pm
- Tuesday and Wednesday 8:30am to 6:30pm
- Fridays 8:30am to 4:30pm (Some calls may not be answered until Monday)
Student G Number
SMCCCD uses a computer generated Personal Identification System (G# or Student ID) for all students, faculty and staff.
The Student I.D. number, often referred to as the G number, and also called a User I.D. when logging in to WebSMART and/or OneLogin, is what holds the student’s record in our computer system. It consists of 9 digits, beginning with a G (which stands for Generated), followed by 8 numbers. A student cannot change their Student I.D. number.
This G# is used in place of the SSN in all computer transactions and reports unless the SSN is a specific requirement (e.g. payroll and IRS reporting).
The PIN is created at the same time as the Student I.D. number from the application being processed. The PIN is initially the 6-digit birthdate (MMDDYY) that a student can later change, if they prefer, to something more personal between 6 and 15 characters long. When logging into WebSMART, WebACCESS and other systems the PIN is used as the Password for the system.
Key Points:
- All students, faculty and staff are assigned a computer-generated G#.
- The G#'s are 9 characters and consist of the letter "G" followed by 8 numbers. An example of an G# is: G00123456.
- All reports having to do with students use the G#. Faculty see students' G#'s on items such as class lists.
- The primary method to access WebSMART is with your G#. If you forget your G# you can still use your SSN as an alternate G# to log in.
- Your G# will be displayed in WebSMART after you log in. So, if you forget your new G# you can log into WebSMART with your SSN and then record your new G#.
1. Go to the college home page www.flatth.shop
Start at the Canada College Homepage:
You will see the screen below.
Click the APPLY link at the TOP LEFT CORNER of the homepage.
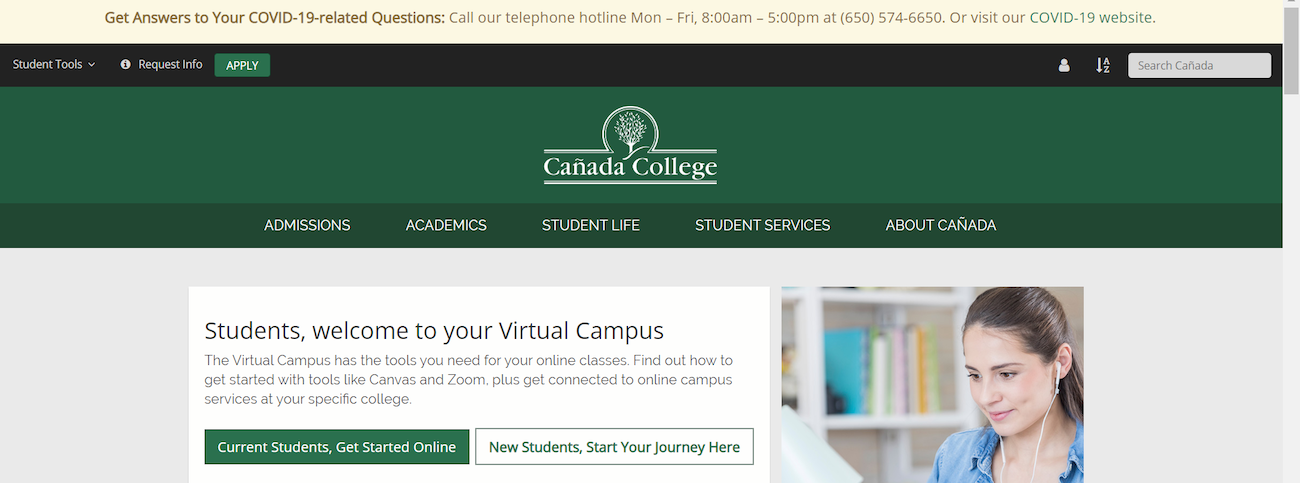
2. You will see the following screen.
Click the Apply to Cañada College Now rectangle below:
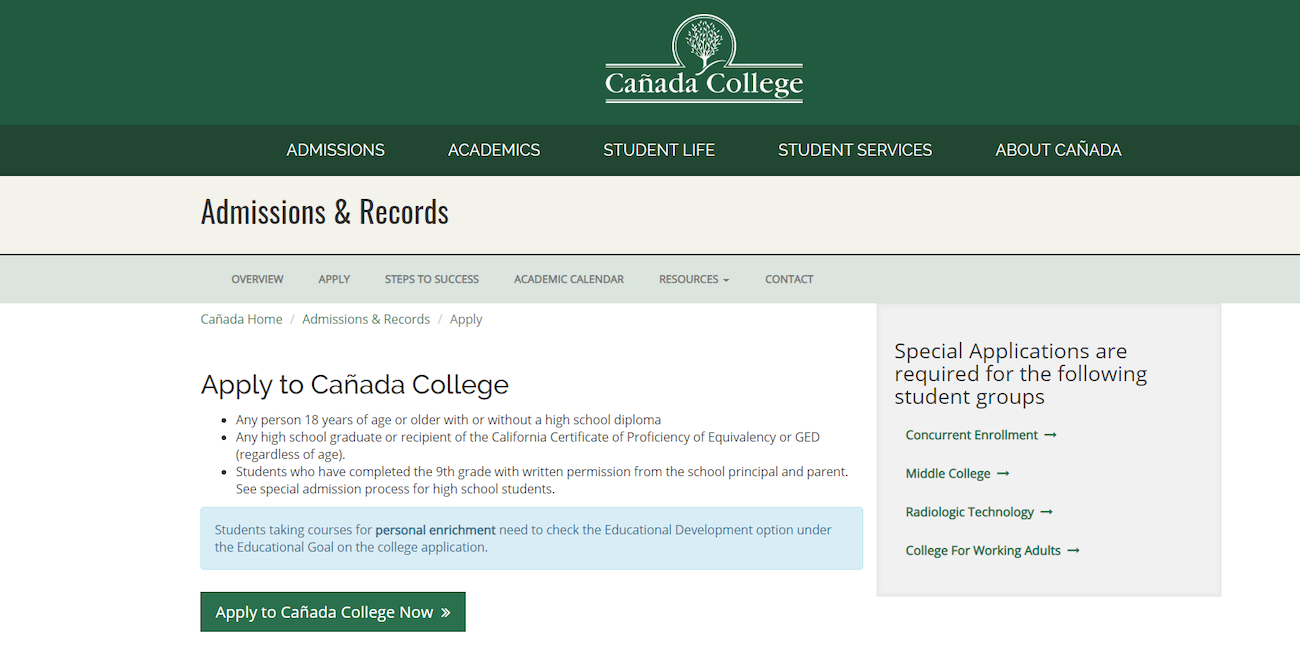
3. You will then see the following screen.
Click the link to “Create an Account”.
WRITE DOWN THE USERNAME AND PASSWORD YOU CREATE.
Enter the required information and then sign in with the Username and Password you created.
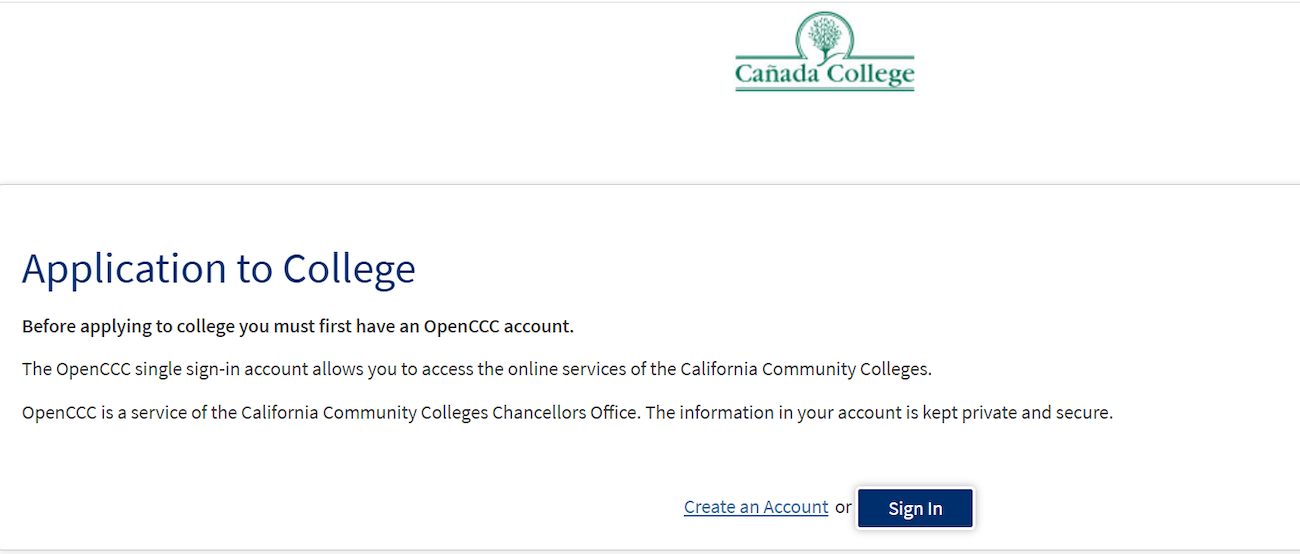
4. You will receive an application confirmation number. This is NOT your Student ID/G#. Please write it down in case you need to check the status of your application at Admissions & Records at [email protected] and (650) 306-3226.
Within 24 hours you will receive an email from Canada College with your Canada College Student ID:
the letter G with 8 numbers G12345678
The assigned Default Pin/Password is your 6-Digit birthdate, example May 14, 2000 would be 051400.
Log Into WebSMART with your G# and the Default Pin/Password—your 6-digit birthdate.
Complete the Online Orientation on WebSMART in the Student Tab at the top of the first screen.
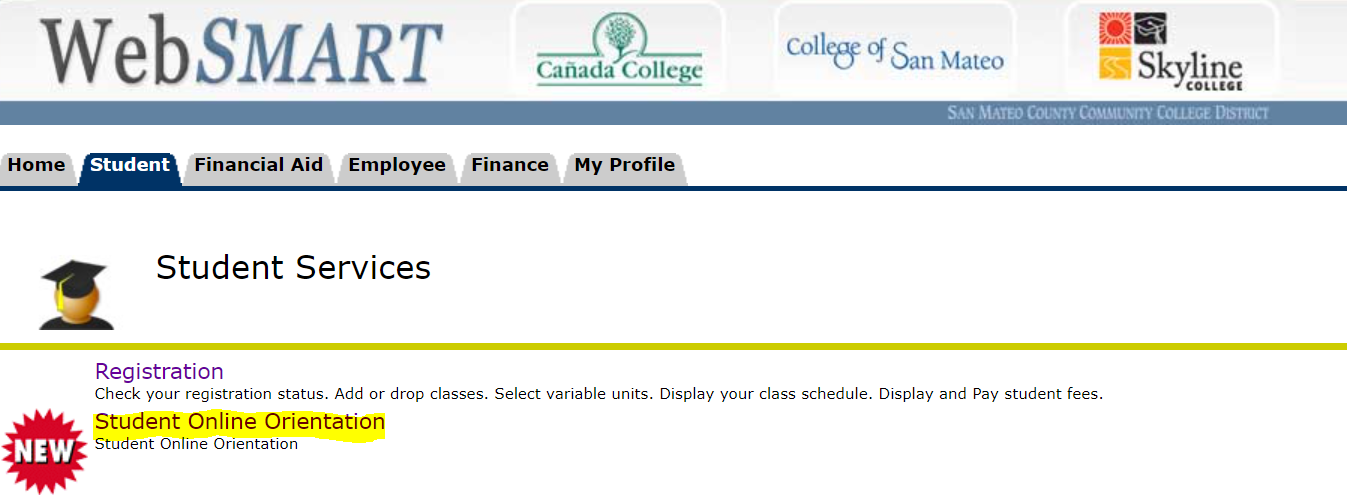
If you need assistance, call the Welcome Center at (650) 306-3452.
1. Go to the college home page www.flatth.shop
Start at the Canada College Homepage:
You will see the screen below.
Click the APPLY link at the TOP LEFT CORNER of the homepage.
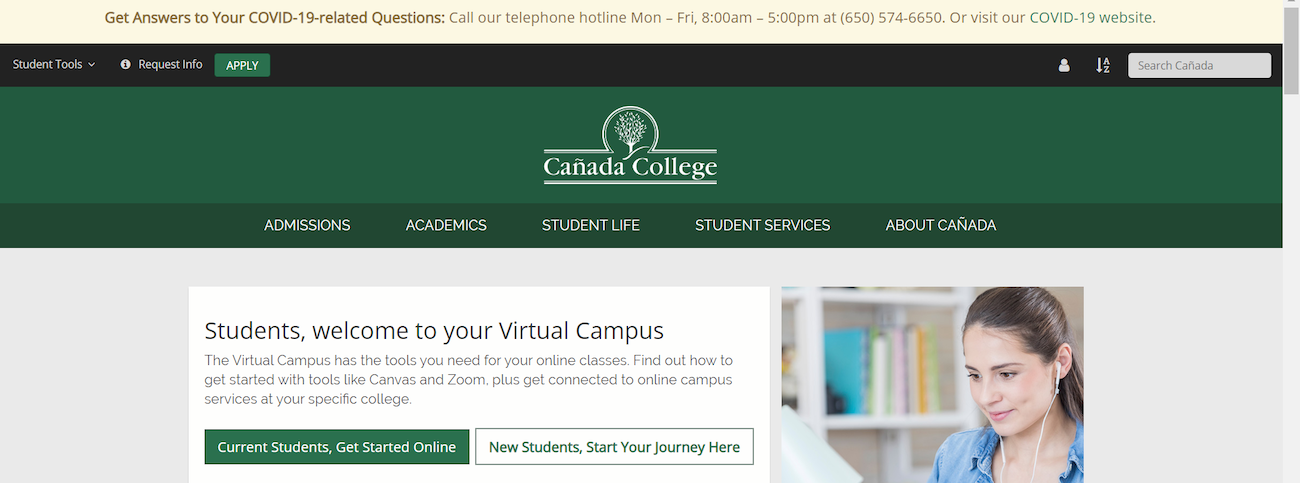
2. You will see the following screen.
Click the Apply to Cañada College Now rectangle below:
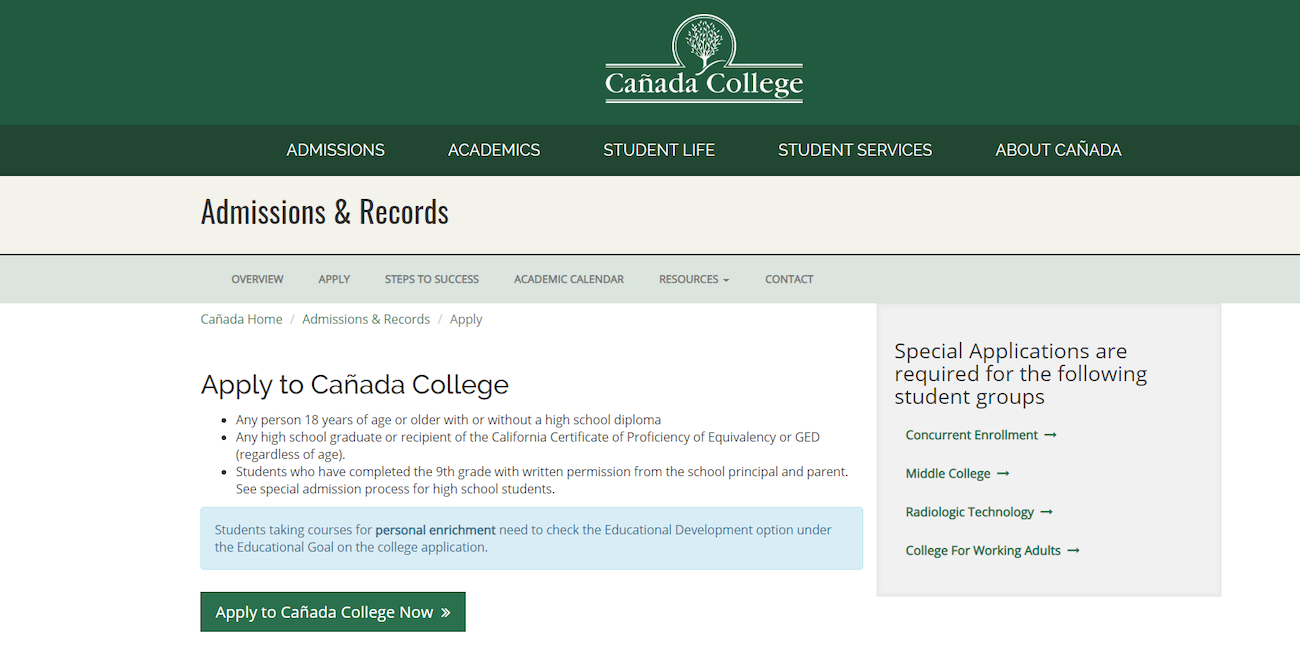
3. You will then see the following screen.
Click the link to “Create an Account”.
WRITE DOWN THE USERNAME AND PASSWORD YOU CREATE.
Enter the required information and then sign in with the Username and Password you created.
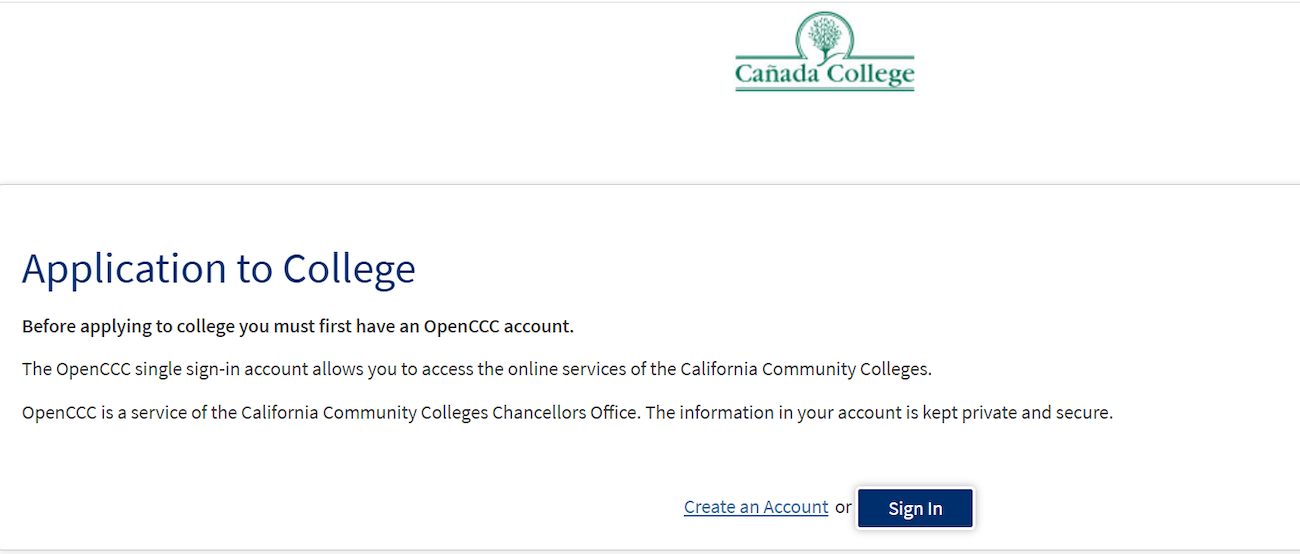
4. You will receive an application confirmation number. This is NOT your Student ID/G#. Please write it down in case you need to check the status of your application at Admissions & Records at [email protected] and (650) 306-3226.
Within 24 hours you will receive an email from Canada College with your Canada College Student ID:
the letter G with 8 numbers G12345678
The assigned Default Pin/Password is your 6-Digit birthdate, example May 14, 2000 would be 051400.
Log Into WebSMART with your G# and the Default Pin/Password—your 6-digit birthdate.
Complete the Online Orientation on WebSMART in the Student Tab at the top of the first screen.
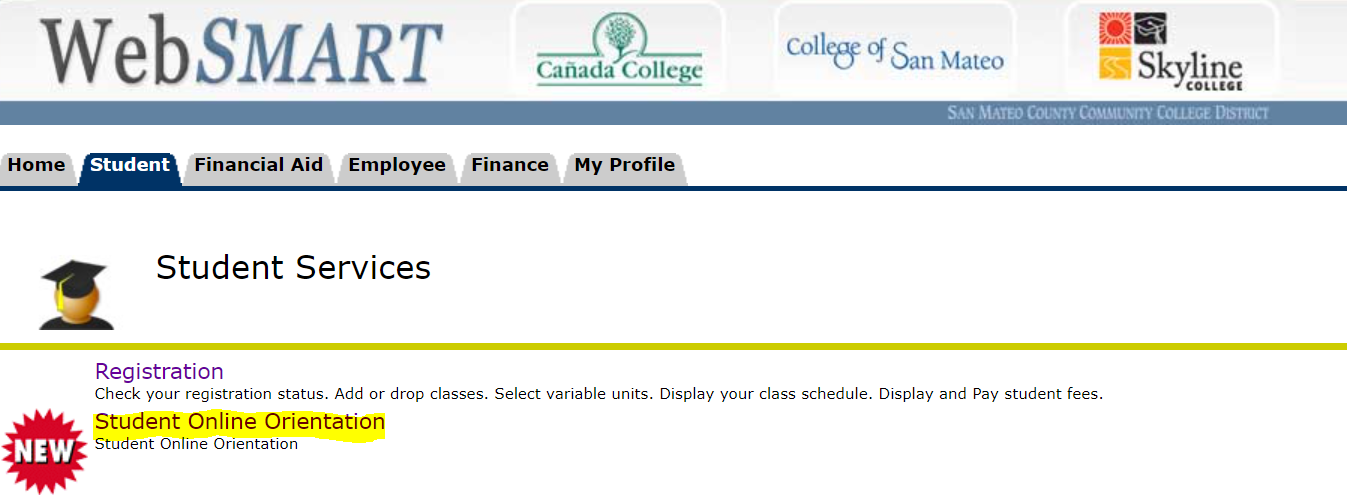
If you need assistance, call the Welcome Center at (650) 306-3452.
1. Go to www.flatth.shop home page
Click on STUDENT TOOLS in the upper right corner of the screen.
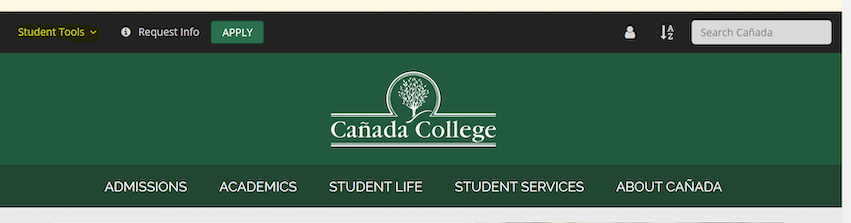
2. The following screen appears. Select WebSMART.
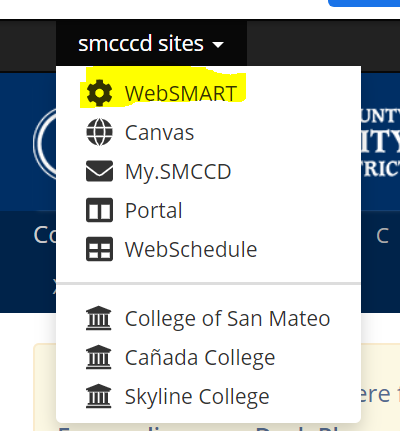
3. You will see the following screen.
Log into WebSMART with your G# and Default Password/Pin – 6-Digit Birthdate
Example: G12345678 Birthdate: June 2, 2002 is 060202
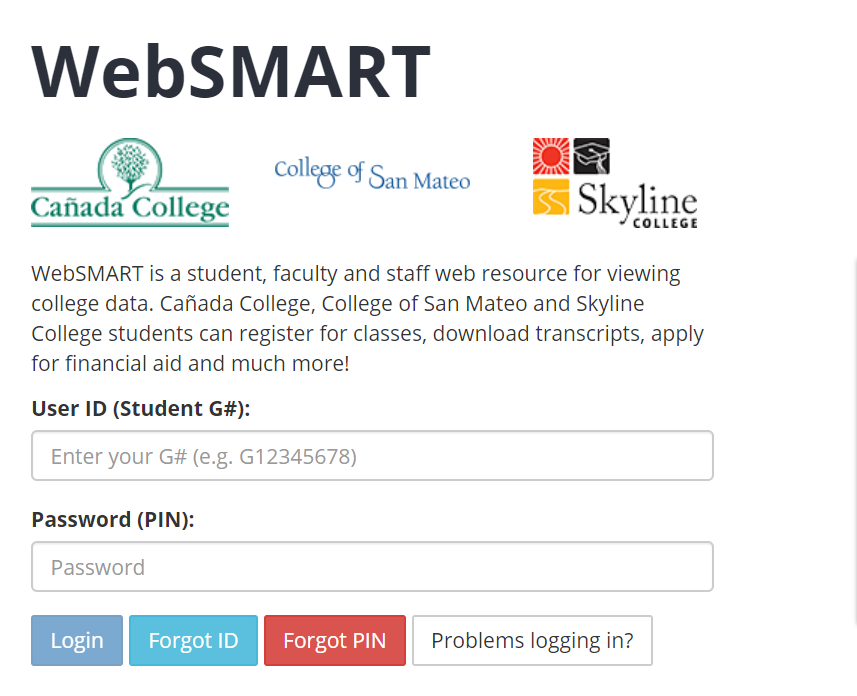
4. You will see the first screeen in WEBSMART.
Click the STUDENT tab at the upper right of the screen.
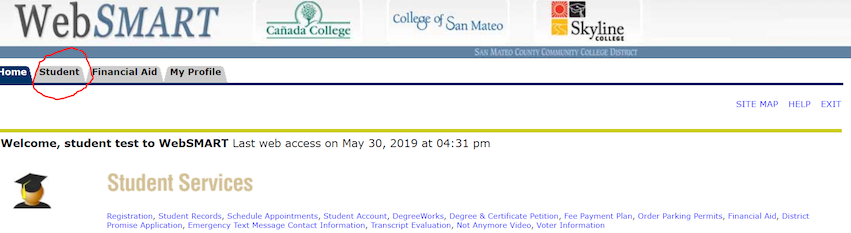
5. You will see the next screen.
Click the STUDENT ONLINE ORIENTATION.
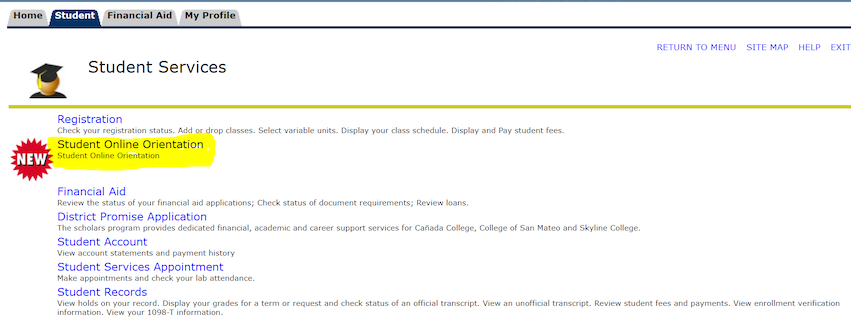
6. You will see the next screen to Start Online Orientation.
Click the START ORIENTATION - The orientation takes about 30 minutes.
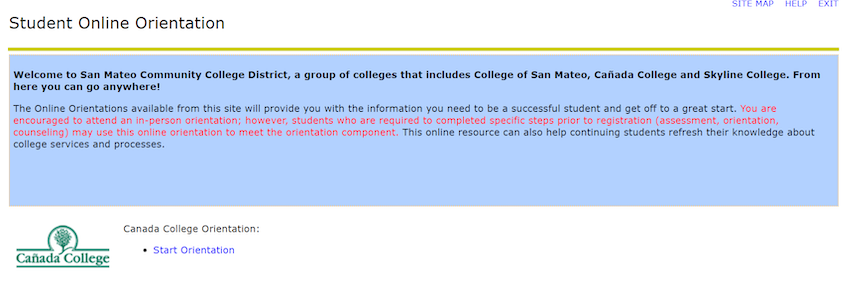
Call the Welcome Center at (650) 306-3452 if you need assitance.
WebSMART is the main online portal for all things related to being a student in the SMCCD District. You can access all your records and financial aid services via WebSMART. To access WebSMART, please click this link. You can also access WebSMART via your OneLogin portal: https://smccd.onelogin.com/portal/
WebSCHEDULE is where you can see what classes are currently being offered, and when. Take a look at look at the classes Cañada College currently offers and the ones the College will offer next semester using the WebSchedule tool.
- Go to www.websmart.smccd.edu
- Go to the top of the page and Click on the "Student" tab, scroll down and click on the link for "my.smccd.edu email"
- Click Sign on to email
- If you forgot your password, click reset password under My Email Information
- To forward email, go on Settings
- Click on Forwarding and POP/IMAP
- Click Add to add a forward address
- Enter forwarding address and follow any additional prompts
- Go to www.websmart.smccd.edu
- Go to the top of the page and Click on the "Student" tab, scroll down and click on the link for "my.smccd.edu email"
- Click Sign on to email
- If you forgot your password, click reset password under My Email Information
Your home campus is automatically changed to the campus you are enrolled in the most units at if you are enrolled in courses at more than one campus. If you have questions or would like to request a change be made, please contact our Admissions & Records office.
There many criteria that factor into your registration date. Generally, new students will receive their registration appointment once they have completed the orientation and advising session. If you have done so, but not yet received an email or notification regarding your registration date, please contact our Admissions & Records office.
Transcript Request
Request a Transcript
A transcript is an official record of a student's academic work at Cañada College,
College of San Mateo and Skyline College. A single transcript will contain a student's
work from all three colleges in the San Mateo County Community College District (SMCCCD).
You will need to only request one transcript if you attended multiple colleges in
this District.
Transcript Services
Transcript Services are provided by Credentials Solutions, including transcript order, print, and delivery service. Their TranscriptPlus feature will allow you to request transcripts at any time, on any day of the week.
On behalf of SMCCCD, Credentials Solutions has the authority to fulfill all electronic
transcript requests and respond to related inquiries. All PDF transcripts produced
through the electronic transcript process are identical to paper transcripts. These
PDFs can be certified as unaltered by visiting the website provided during the delivery
process.
Payment
First two transcript requests are free; thereafter, transcripts are $5 each.
Processing Time
Most transcript requests are processed within one business day through Credentials.
Delivery Method
Transcripts are sent electronically or mailed using U.S. first class mail.
Requesting an Official Transcript
- Use your WebSMART account to make your request. The log in process has changed. Please see the How to Log in to WebSMART tutorial for more information.
- Select Student Records and then select Request Official Transcript.
- If you attended Cañada, College of San Mateo or Skyline prior to the Spring of 2016, use the TranscriptPlus icon below to complete your transcript request.
Unofficial Transcript
Students with academic records after Spring 2016 can view and print unofficial transcripts online.
- Use your WebSMART account to make your request. The log in process has changed. Please see the How to Log in to WebSMART tutorial for more information.
- Select Student Records and then select Request Unofficial Transcript.
- Verify or enter email address and select continue.
You can also find this information at the link below:
https://smccd.edu/transcript/request.php
Counseling Questions
Yes. To connect with the college's Counseling Department, please visit: https://www.flatth.shop/counselingcenter/
All of our counselor's contact information is found on the Counseling Department's website.
You can access your Student Education Plan (SEP) on WebSMART.
Under the Home tab, in the Student Services section, click on the link for DegreeWorks. Click the button for DegreeWorks and you'll be taken to your dashboard. You can see your SEP under the Ed Plan tab.
To make changes to your SEP, please contact your counselor.
Where can I enter my high school transcript information for my first college Math and English class?
- Go to www.websmart.smccd.edu
- Go to the top of the page and Click on the "Student" tab, and under the "Student Services" section, select the link for "Student Records"
- In the "Student Records" page, select "High School Transcript Information"
- Fill out the appropriate fields in this section.
- Go to www.websmart.smccd.edu
- Go to the top of the page and Click on the "Student" tab, and under the "Student Services" section, select the link for "Transcript Evaluation"
- This will take you to the SMCCCD Transcript Evaluation Services (TES) webpage.
Please note, it currently can take up to 12-16 weeks for your Transcript Evaluation to be complete. To check on the status of your request for a Transcript Evaluation, go to the Contact section of the Transcript Evaluation Services (TES) webpage.
- Go to www.websmart.smccd.edu
- Go to the top of the page and Click on the "Student" tab, and under the "Student Services" section, select the link for "Transcript Evaluation"
- This will take you to the SMCCCD Transcript Evaluation Services (TES) webpage.
- On to menu on the left select the "Foreign Transcripts" tab.
- Follow the steps and directions on this page.
Canvas Questions
Canvas is a Learning Management System. This system brings together most of your class activities and makes them accessible through your web browser. Reading, quizzes, exercises, reports, and other activities are collected into groups called modules. Enter Canvas here and select the Canvas "class" for any current course you are taking. In most courses you will find a link on the left side of your course called "modules" that will let you see all assignments for that module.
- Your Username and G-number are sent along with the Welcome email to your personal email address.
- If you could not find the Welcome email, visit Forgot Username page.
You can unlock your account by resetting your password. A successful password reset will unlock your account.
Yes, please visit: https://smccdhelp.zendesk.com/hc/en-us
The SMCCD College District has a webpage for all things related to Canvas. You can get most questions answered via this link.
Support Program Questions
The Promise Scholars Program covers tuition, student fees, textbook and counseling support for the first year of college! For more information, please visit: https://www.flatth.shop/promise/
COLTS-CON is a FREE program designed to improve college skills and prepare new, continuing, and STEM students for their next semester at Cañada College. The program features various online activities designed to enrich each student’s college readiness whether they are in their first semester or their fourth semester.
The online activities are led by faculty and staff from programs across the campus, and each activity will team up students that are taking similar classes with peer mentors that can share their own experiences and tips about how to navigate the challenges of community college.
The whole week is designed to build the skills and connections students need to have a rich, successful experience at Cañada College.
For more information on this program, please visit: https://www.flatth.shop/coltscon/index.php
Other
Interest Areas at Cañada College are groups of similar programs of study. As part of your first semester at Cañada, you’ll be able to explore careers and program requirements in each group. Explore what’s right for you!
The college has a whole center dedicated to helping you with assistive technology or accommodations. Please visit the Disability Resource Center (DRC) here: https://www.flatth.shop/disabilityresourcecenter/index.php